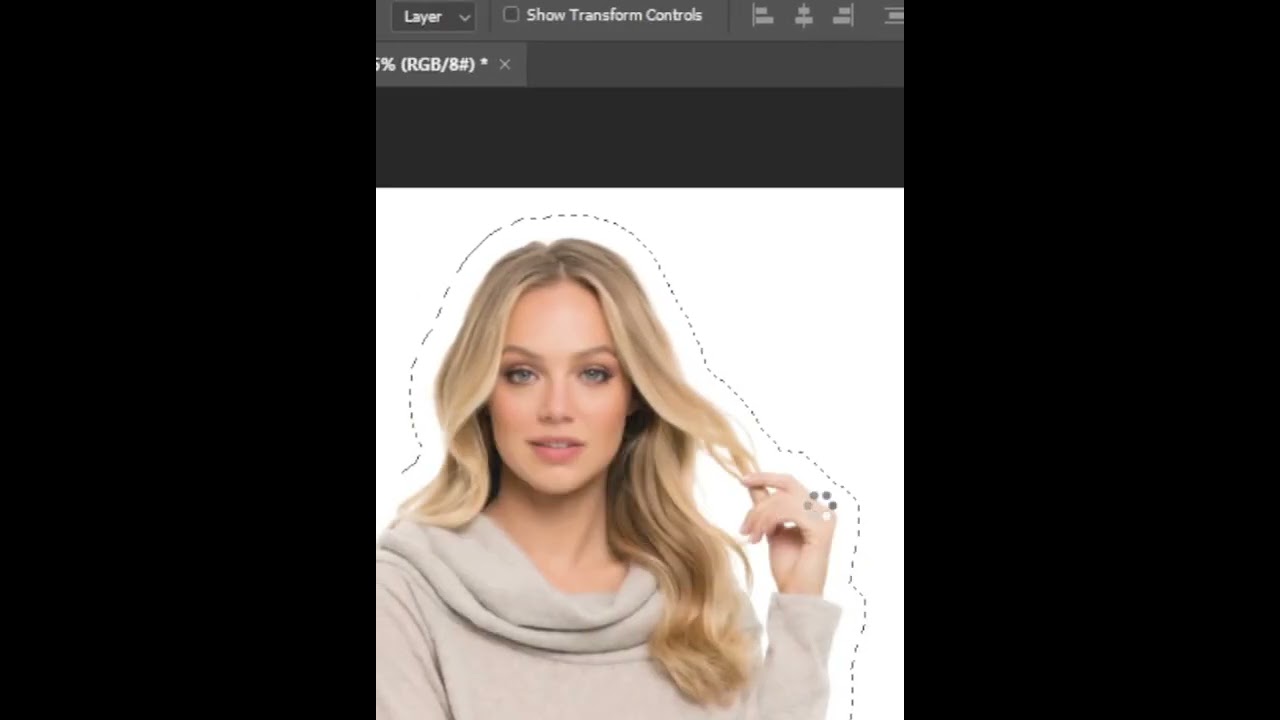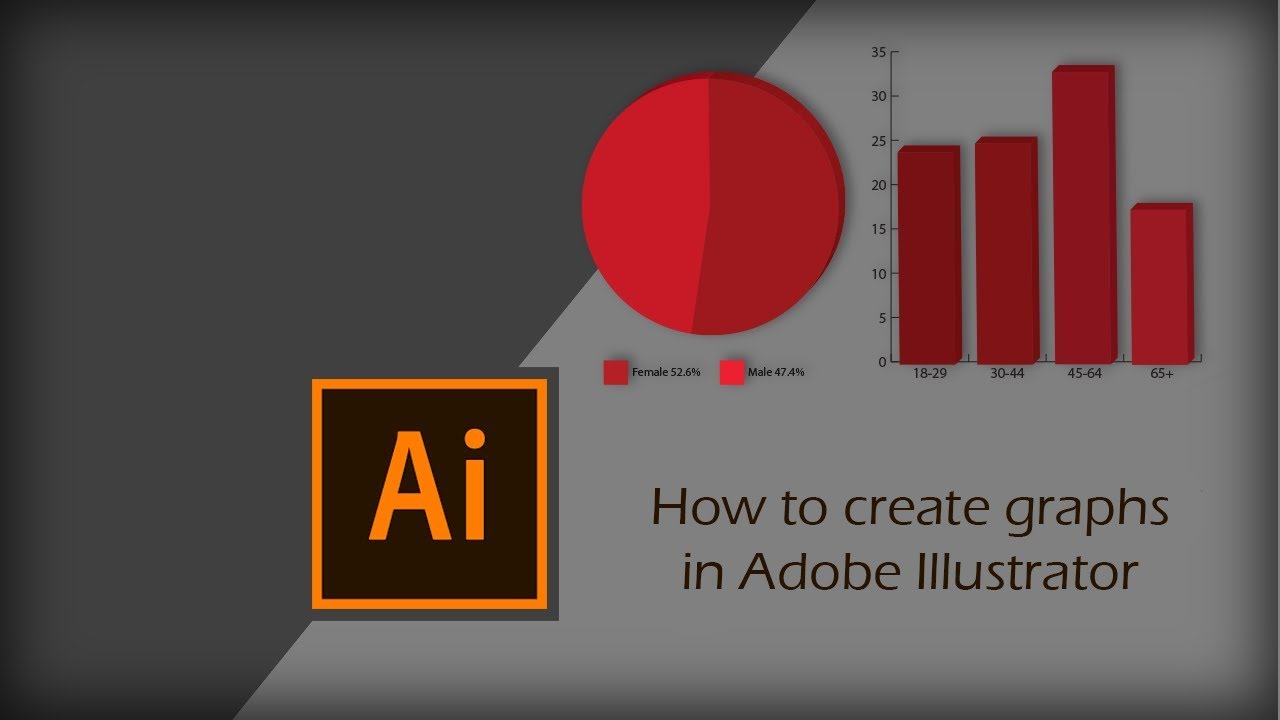The installation process for Adobe Photoshop may vary slightly depending on whether you are installing it on a Windows PC or a Mac. Additionally, the steps might change with newer versions, so it’s a good idea to check Adobe’s official website for the most up-to-date instructions. As of my last knowledge update in January 2022, here is a general guide for installing Adobe Photoshop:
Installation Steps:
1. Obtain Adobe Creative Cloud:
- Ensure you have an Adobe account. If not, you will need to create one.
- Download and install the Adobe Creative Cloud application from the official Adobe website.
2. Sign In to Adobe Creative Cloud:
- Open the Adobe Creative Cloud application.
- Sign in with your Adobe ID and password.
3. Find Adobe Photoshop:
- In the Creative Cloud application, locate Adobe Photoshop among the available applications.
4. Install Adobe Photoshop:
- Click on the “Install” button next to Adobe Photoshop.
- Follow the on-screen instructions to customize the installation settings if necessary.
5. Choose Installation Location:
- Specify the location where you want Adobe Photoshop to be installed on your computer.
6. Wait for Installation:
- Allow the Creative Cloud application to download and install Adobe Photoshop. The installation time will depend on your internet speed and the size of the installation files.
7. Launch Adobe Photoshop:
- Once the installation is complete, you can launch Adobe Photoshop from the Creative Cloud application or from your computer’s applications menu.
8. Activate Photoshop:
- Upon launching Photoshop, you may need to sign in again with your Adobe ID to activate the software.
9. Update Photoshop (if necessary):
- After installation, it’s a good idea to check for updates within the Creative Cloud application to ensure you have the latest features and security patches.
Remember, these steps provide a general overview, and there may be slight variations based on the version of Adobe Photoshop and the operating system you are using. Always refer to Adobe’s official documentation or support resources for the most accurate and up-to-date information.